RTA の配信や動画に載せるタイマーを透過したい。
そんな時はルマキーがおすすめです。
この記事ではタイマーアプリケーションに LiveSplit と KAZAMITimer、配信・録画ソフトウェアに OBS Studio を使用して説明します。
この記事は RTAGamers Advent Calendar 2023 の10日目の記事です。
ルマキーって何?

ルマキーは輝度(明るさ)の範囲を基準に透過するフィルターです。
ルマキーは OBS Studio での呼び名で、他のソフトウェアではルミナンスキーと呼ばれたりしています。(輝度:luminunce)
LiveSplit や KAZAMITimer は初期設定で明るい文字と暗い背景になっているため、輝度を基準にして透過範囲を設定するのに元々都合が良い状態です。
なお、「輝度」という言葉はいくつかの分野で使用されていて、どの分野における「輝度」なのかによって定義も変わりますが、ここでは「画像処理における輝度」を意味します。(この場合でも複数の定義があってややこしい……)
設定手順
事前にタイマーを起動しておきます。
OBS Studio の設定手順
- OBS Studio を起動します
- ソースにタイマーを追加します
- ソースからタイマーを選択します
- フィルタボタンを押します
- + → ルマキーでルマキーを追加します
- パラメータを調整します
ルマキーのパラメータについて
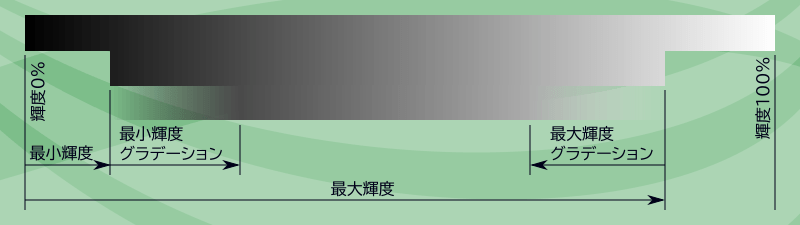
| パラメータ名 | 説明 |
|---|---|
| 最大輝度 | 明るい部分を透過したい場合に調整します |
| 最大輝度グラデーション | 明るい部分での透過する/しないの境界部分で透明度をグラデーションする幅を調整します |
| 最小輝度 | 暗い部分を透過したい場合に調整します |
| 最小輝度グラデーション | 暗い部分での透過する/しないの境界部分で透明度をグラデーションする幅を調整します |
設定例
LiveSplit と KAZAMITimer の背景を透過する設定例を紹介します。
どちらのタイマーも背景色が初期状態での設定例なので、タイマーの色を変えている場合は各自で適切な設定を探してみましょう。
基本的には次の順番にパラメータを調整すると良いと思います。
- 最小輝度を変更して、完全に透過したい部分を調整します。
- 最小輝度グラデーションを変更して、半透明にしたい部分を調整します。
LiveSplit の例
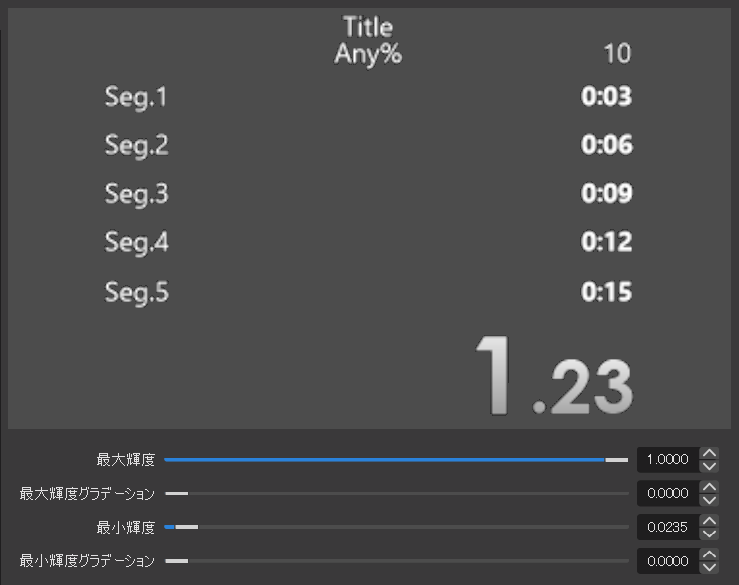
最小輝度を 0.0235 くらいにすると、背景や区切り線を透過できます。
LiveSplit の例2
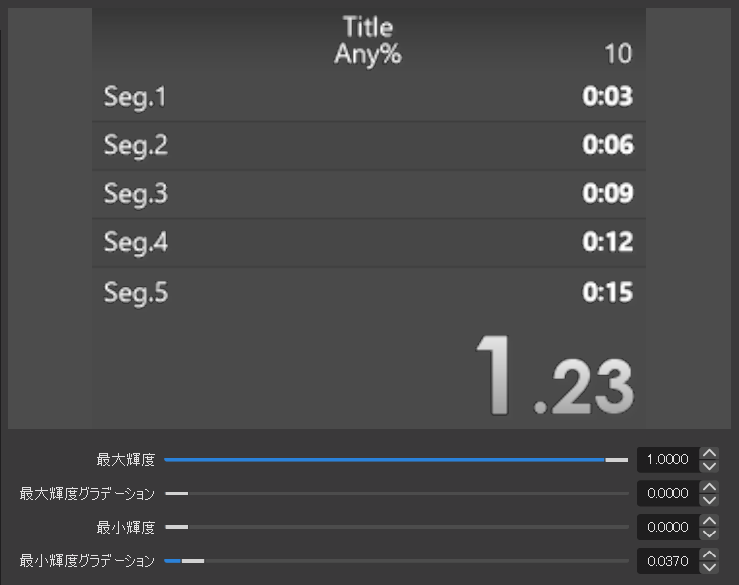
最小輝度グラデーションを 0.0370 くらいにすると、ちょうど良い感じに半透明にできます。
KAZAMITimer の例
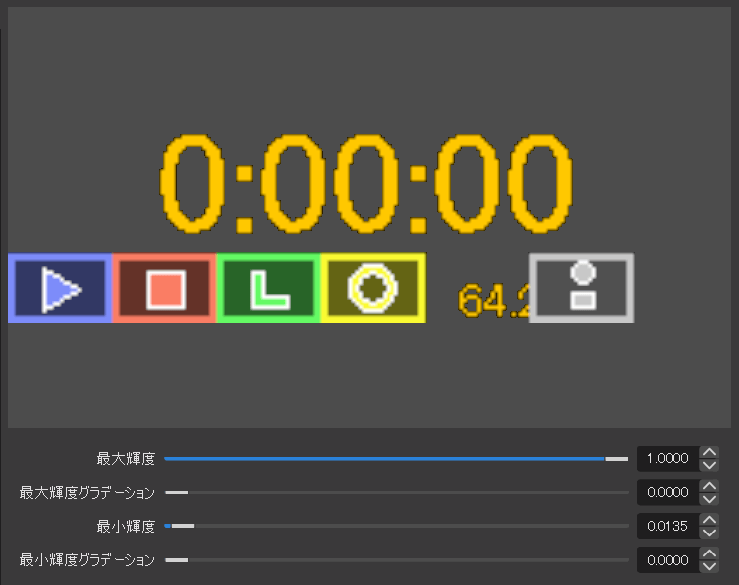
最小輝度を 0.0135 くらいにすると、背景やロゴマークを透過できます。
ルマキーがダメなら他の方法を検討
LiveSplit や KAZAMITimer と OBS Studio の組み合わせにおいて、ルマキーは最も楽に背景を透過できる方法だと考えていますが、タイマーの色設定によってはルマキーだと上手く透過できない場合もあります。
そのような場合はカラーキーやクロマキーを検討してみましょう。
カラーキー

指定した色の輝度を基準にして透過するフィルターです。
(画像はパラメータ既定値の状態です)
タイマーを透過しようとしてルマキーで透過できなかった場合に、次に検討すると良いのがカラーキーだと考えています。
クロマキー
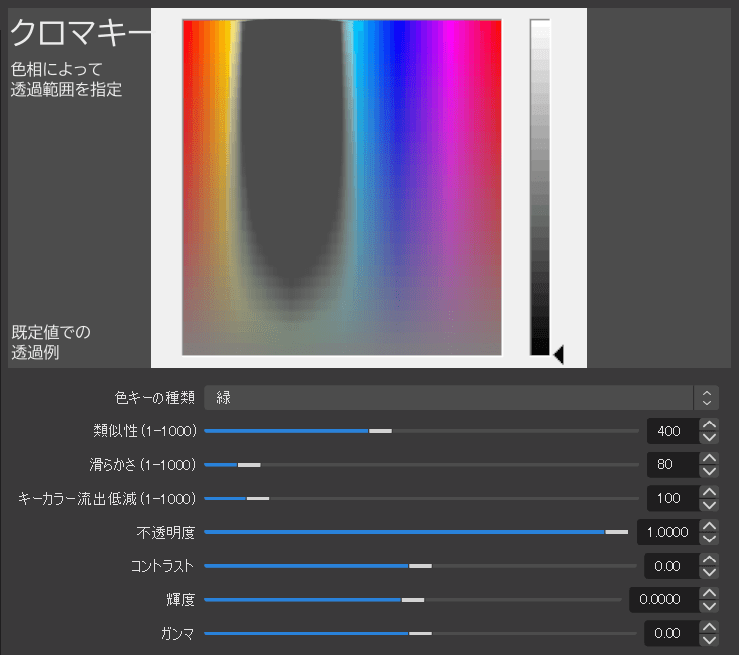
色相を基準にして透過するフィルターです。
色相を基準にしている仕組みなので、白黒のモノを透過するには向いていません。
(画像はパラメータ既定値の状態です)
クロマキーでタイマーを透過する場合、タイマーの背景色を透過に適した色に設定し、クロマキーのパラメータを繊細に調整しなければならない場合があります。
さいごに
ルマキーは 2019 年に OBS Studio に追加された、他の透過フィルターよりも比較的新しいフィルターです。
そのためか、クロマキーやカラーキーと比べると情報量が少ない印象があります。
しかし、ルマキーは LiveSplit や KAZAMITimer の色の設定が初期設定のままでもきれいに透過できる、タイマーと相性の良いフィルターなのです。




コメント