LiveSplit は多くのRTAプレイヤーが使用しているタイマーアプリケーションで、多機能で高いカスタマイズ性を持っています。
この記事では標準コンポーネントを紹介します。
LiveSplit のレイアウト設定画面から追加・削除できる機能のことをコンポーネントと呼び、LiveSplit に標準で付属している標準のものと、必要に応じて入手する拡張機能(要はプラグイン)とがあります。
この記事は RTAGamers Advent Calendar 2023 の2日目の記事です。
コンポーネントの6つのカテゴリ
- Timer
- List
- Information
- Media
- Control
- Other
コンポーネントはこの6つのカテゴリのどれかに属しているので、どのカテゴリに属しているかを知っておくとレイアウト編集画面でコンポーネントを追加にする際に迷いにくいです。
標準コンポーネントの紹介
この記事の執筆時点での最新バージョンである LiveSplit ver1.8.26 に標準で付属している全てのコンポーネントについて、コンポーネントのカテゴリごとに紹介します。
説明の都合で実際の並びと異なる場合があります。
Timer
現在カウント中のタイムを表示する機能です。
基本的にはこのカテゴリの中の1つがレイアウトにあれば十分ですが、リアルタイムと IGT の両方を表示したい場合などに複数を追加します。
Timer
基本のタイマーです。現在のタイムを表示します。
現在の比較対象タイムよりも早いペースの時は緑色に、遅いペースの時は赤色になります。
タイマーのカウントが止まっている間は灰色になります。
Detailed Timer
| PB: | 12.34 |
| Best: | 12.34 |
基本のタイマーよりも多くの情報を表示できるタイマーです。
基本のタイマーと現在の区間タイムの2つのタイムを表示し、さらにタイマーが動いている間は比較対象タイムを2つ表示します。
List
ラップ表を表示する機能です。
各区間名や区間タイム、タイマースタートからその区間終了までのタイム、比較対象タイムとのタイム差を表示します。
Splits
基本のラップ表です。
デフォルト状態だと、ラップ時の比較対象タイムとのタイム差と、ラップ時のタイマースタートからのタイムを区間ごとに表示します。
Subsplits
区間を親子の階層構造で表示できるラップ表です。
このイメージのような階層構造にする場合、次のような区間名を付けます。
| Icon | Segment Name | Split Time | Segment Time |
|---|---|---|---|
| -1-1 | |||
| {Section.1}1-2 | |||
| -2-1 | |||
| -2-2 | |||
| {Section.2}2-3 | |||
| -3-1 | |||
| -3-2 | |||
| {Section.3}3-3 |
区間名の先頭に “-” 記号を付けると子になり、”-” 記号が無いと親かつその親に含まれる最後の子になります。
“-” 記号のみだと親の名前とその親に含まれる最後の子の名前は同じになり、{ } を使うと別々の名前にすることができます。
Information
ゲームタイトルやメモ、履歴データから計算した統計などの情報を表示する機能です。
Title
Any%
ゲームタイトル、カテゴリ、試行回数および指定したゲームアイコンを表示します。
設定で完走回数を表示することもできます。
主に区間定義の設定画面で入力した情報を表示します。
試行回数は区間定義の設定画面で編集が可能です。
完走回数は履歴データから計算するため、基本的には内容の編集ができません。
Current Comparison
現在の比較対象タイムの名前を表示します。
気付かないうちに比較対象タイムが変わっていた、というトラブルを防止するためにとりあえず追加しておくと安心です。
Delta
前の区間における区間タイムと指定した比較対象タイムとの差を表示します。
左側には現在の比較対象タイムの名前を表示します。
Possible Time Save
現在の区間における更新余地を表示します。
更新余地は指定した比較対象タイムと区間ベストタイムとの差です。
Previous Segment
前の区間における区間タイムと比較対象タイムとの差を表示します。
現在の区間でのタイマースタートからのタイムと比較対象タイムとのマイナスの差が小さくなると、自動的に Live Segment 表示に切り替わります。
Live Segment は現在の区間におけるタイマースタートからのタイムで見た場合のペースの早い遅いを意味します。
このようにスラッシュ区切りで2つのタイムが表示している場合は、スラッシュの左が Previous Segment で、右が Possible Time Save です。
Possible Time Save は現在の区間における更新余地を表示します。
Run Prediction
残りの区間を指定した比較対象タイムのペースでゴールした時の想定タイムです。
指定した比較対象によって表示名が変わり、例えば、比較対象タイムが PB であれば Current Pace、区間ベストであれば Best Possible Time、平均タイムであれば Predicted Time と表示します。
「Best Possible Time を表示したいけどどのコンポーネントを追加すればよいの?」という声を時折見かけます。正直、ややこしい仕様だと思っています。
Sum of Best
それぞれの区間ベストタイムを合計した Sum of Best Segments を表示します。
全ての区間で区間ベストのペースで完走できた場合のゴールタイムなので、理論値と呼ばれることもあります。
Total Playtime
タイマーが動いていた累計時間を表示します。
コンポーネントの名前は「合計プレイ時間」ですが、実際は「タイマーが動いていた累計時間」です。
World Record
世界記録を表示します。
区間定義で指定したゲームタイトル・カテゴリをキーワードにして世界規模の記録集積サイト Speedrun.com からデータを取得します。
区間定義で入力したゲームタイトルやカテゴリが間違っているなど、何らかの理由で Speedrun.com から世界記録の情報が取得できなかった場合は「世界記録不明」と表示します。
Text
任意のテキストを表示します。
テキストを書き換えるには設定画面を開く必要があるので、基本的にはタイムを測っている最中には変更しないテキストを表示するために使います。
左側のテキストと右側のテキストの2つを入力でき、片方のみ入力した場合は中央そろえで表示します。
Media
グラフ、映像、音声など、視覚的・聴覚的な機能です。
Graph
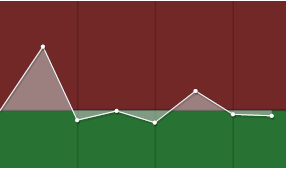
折れ線グラフを表示します。
横軸はタイマースタートからの経過時間、縦軸は指定した比較対象のタイムと現在のタイムとのタイム差です。
Sound Effects
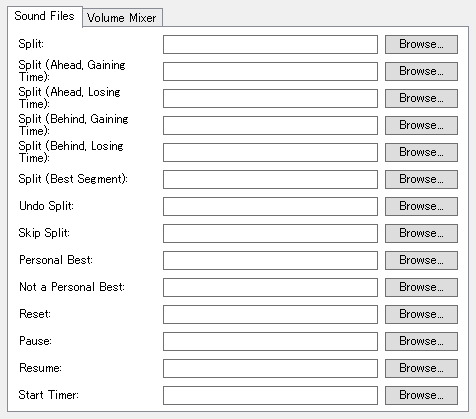
タイマーストップやラップなどのタイマー操作時に指定した音声を再生します。
ペースの早い遅いで音声の種類を変えることでタイマーを見なくても現在のペースを知るために便利だったり、配信を盛り上げるために使うことなどができます。
Video
タイマースタートと連動して指定した動画を再生します。
自己ベストの動画や目標とするタイムの動画を再生することで、視覚的にペースを知ることができます。
動画の再生には別途 VLC をインストールする必要があります。
Control
タイマーの自動操作に関連した機能です。
Scriptable Auto Splitter
タイマー操作を自動化するための Auto Splitter を手動で設定します。
Auto Splitter の詳細はこちらの記事をご確認ください。
Auto Splitting Runtime
LiveSplit One(デスクトップ版)用の Auto Splitter が LiveSplit で使用できます。
LiveSplit One は Windows 以外の OS でも利用できるマルチプラットフォームのタイマーアプリケーションで、デスクトップ版とブラウザ版があります。
Manual Game Time
Game Time を手動で入力します。
LiveSplit は内部的に2つのタイマー Real Time と Game Time とを持っていて、ゲーム内時間やロード時間を除いた時間を測る場合に Game Time を使用します。
Game Time は通常は Auto Splitter と組み合わせて使用しますが、この Manual Game Time を使用することで Auto Splitter が無くても Game Time を記録することができます。
Other
その他のカテゴリです。
Hotkey Indicator
グローバルホットキーの有効/無効を示すインジケータを表示します。
他のアプリケーションがアクティブになっている状態でも LiveSplit をホットキーで操作できるグローバルホットキーという機能があります。
例えば、テキスト入力中にタイマーを誤操作してしまうことなどを防ぐためにグローバルホットキーの有効/無効の切り替えることがありますが、このインジケータを追加していると現在のグローバルホットキーが有効/無効のどちらなのかを一目で知ることができます。
Blank Space
タイマーレイアウトに空白の行を追加します。
タイマーレイアウトに余白を設けて見た目を整える際などに便利です。
空白の行の高さは調整することができます。
Separator
タイマーレイアウトに区切り線を追加します。
タイマーレイアウトの見た目を整える際などに便利です。
拡張機能(標準以外のコンポーネント)
LiveSplit の標準コンポーネント以外にも、拡張機能としてコンポーネントを追加することができます。
公式・公認のコンポーネントや有志によるコンポーネントが多数公開されています。
「こんな機能はあるかな?」と思ったら探してみましょう。
公式・公認の拡張機能
レイアウト編集画面で「+ → コンポーネントのカテゴリ → Download More…」を選ぶと公式サイトの Conponents ページを開きます。
このページから標準コンポーネント以外の公式・公認のコンポーネントが入手できます。
有志による拡張機能
こちらの記事で紹介しているので興味があればご確認ください。
さいごに
基本的には LiveSplit の全ての機能を把握する必要なんてないと思っています。タイムを測るためだけに使うなら必要最低限の機能さえ把握していれば十分なのです。
ですが、自分なりの使い方を考えてみようとなった時に、どんな機能が標準で使えるのかを知っていた方が迷わずに済む場面があると思っています。
この記事を通して何かしらの新しい知識を提供することができたのなら嬉しい限りです。
明日も私の記事で、「LiveSplit をカスタマイズしよう! おすすめの拡張機能」です。
お楽しみに!
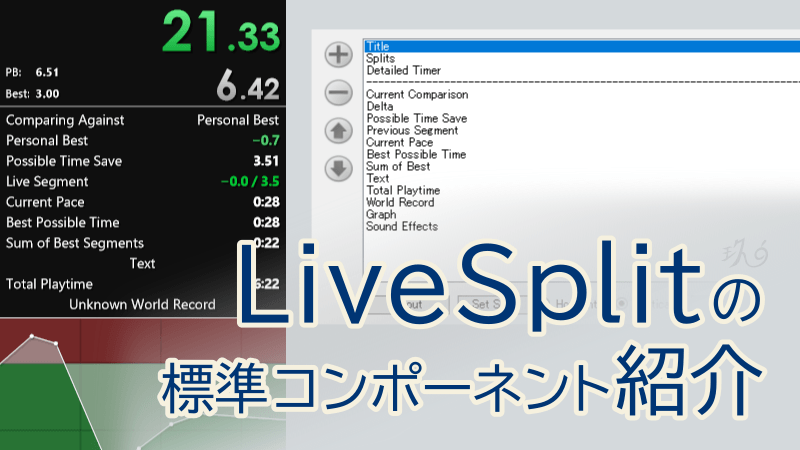



コメント